※当ブログはアフィリエイト広告を利用しています。
こんにちは、アフィリエイト探偵です。
今回はムービーメーカーを使って、あっという間にテキストスクロール動画を作る方法をお伝えします。
スクロール動画を作る事ができればYoutubeで視聴回数を増やしながら稼いでいく事もできますし、ブログやメルマガのコンテンツの一部として利用する事もできますね。
スクロール動画を作るのは本当に簡単なので一緒に作ってみましょう。
ムービーメーカーのダウンロード
ウィンドウズのパソコンには初めからムービーメーカーが搭載されている場合が多いです。
スタートメニューからアプリ、ツールを探してみましょう。
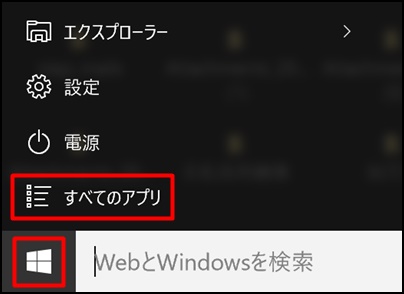
ウィンドウズのバージョンによって入っている場所が異なります。
見つかった人はここは飛ばして頂いても構いません。
「2のスクロール動画を3分で作る」までお進み下さい。
なければ下記手順に従ってダウンロードして下さい。
まずはコチラにアクセス⇒ムービーメーカーダウンロード
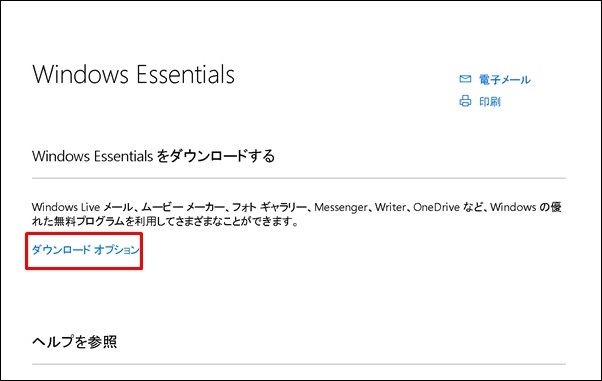
ダウンロードオプションをクリック
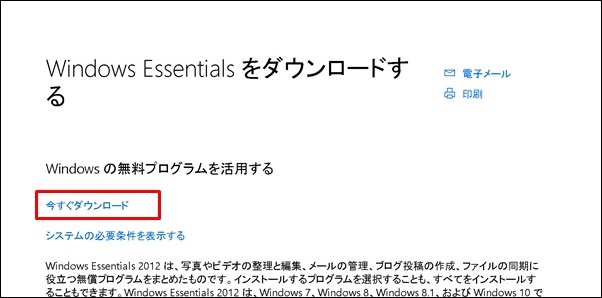
今すぐダウンロードをクリック
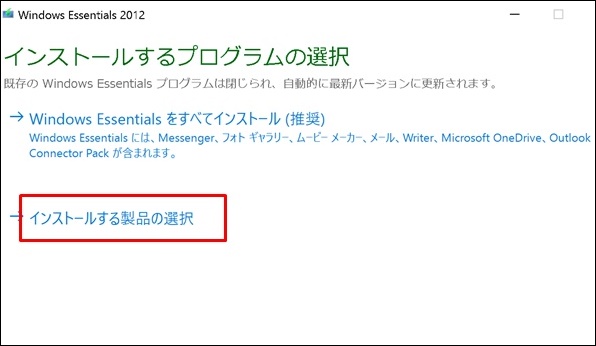
インストールする製品の選択をクリック
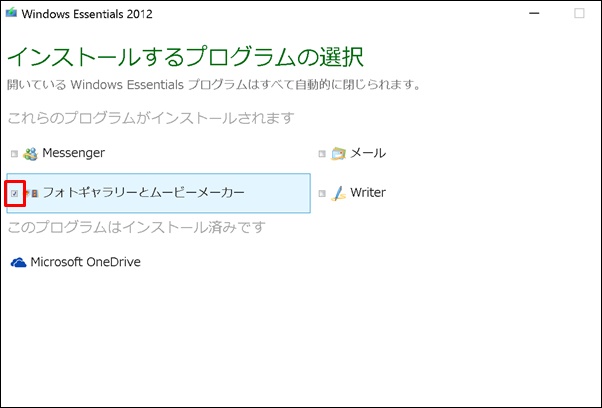
「フォトギャラリーとムービーメーカー」のみにチェックした状態でインストールして下さい。
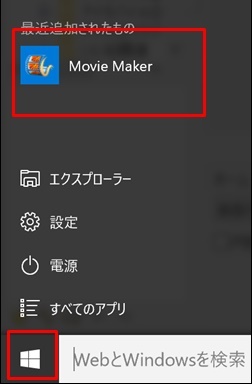
インストールされたらスタートページに表示されています。
スクロール動画を3分で作る方法
それではムービーメーカーを起動させて下さい。
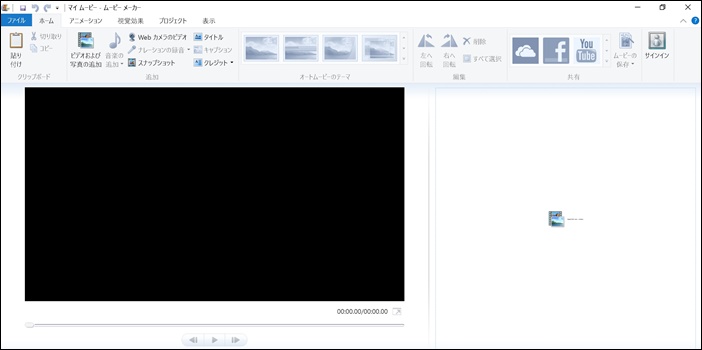
こちらがムービーメーカーの管理画面です。
はじめて見る方は何が何だか分かりませんね^^
でもやっていくうちに、どこにどんなボタンがあるのか分かるようになりますのでご安心下さい。
そのためにはまずは慣れる事が大切です。
まずは何も考えずに、下記手順に通りに一緒に作成していきましょう
やり終わったころにはムービーメーカーでのスクロール動画作成の達人になっているはずです^^
では早速始めます。
タイトルの作り方
スクロール動画だけでは寂しいのでまずはタイトルを作ります。(タイトルを無くす事も可能です)
「タイトル」というボタンを押してください。

すると黒い画像の中に「マイムービー」と表示されましたね。
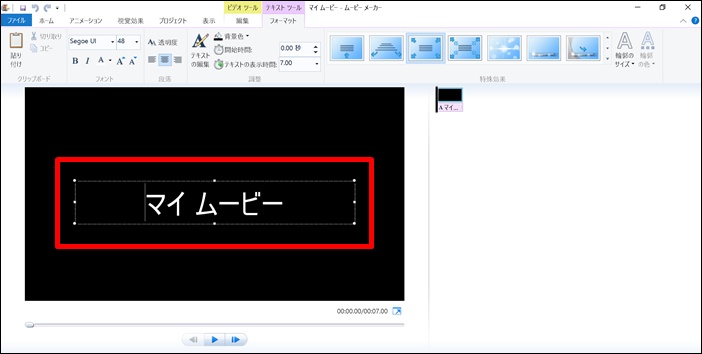
画2
ここに動画のタイトルを入力します。
今回は「テスト動画ですよ」というタイトルにしてみました。
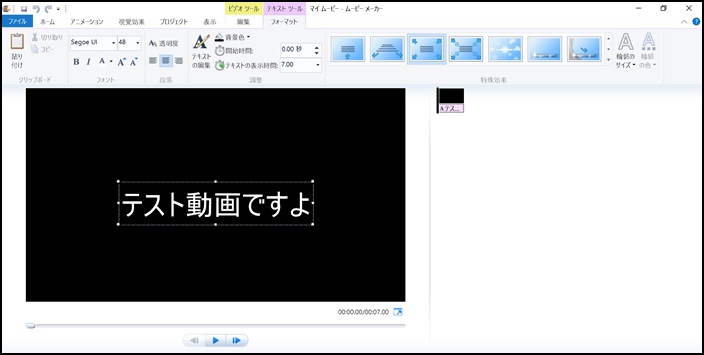
これでタイトルは完成です。見た目がしょぼいですが、後からかっこよくできますので、まずはこのままにしておいて次へ進みます。
スクロールさせるテキストを入力しよう
それではいよいよスクロール動画を作っていきます。
本当に簡単なので手順通りに行ってください^^
管理画面上部の「ホーム」から「クレジット」をクリックします。
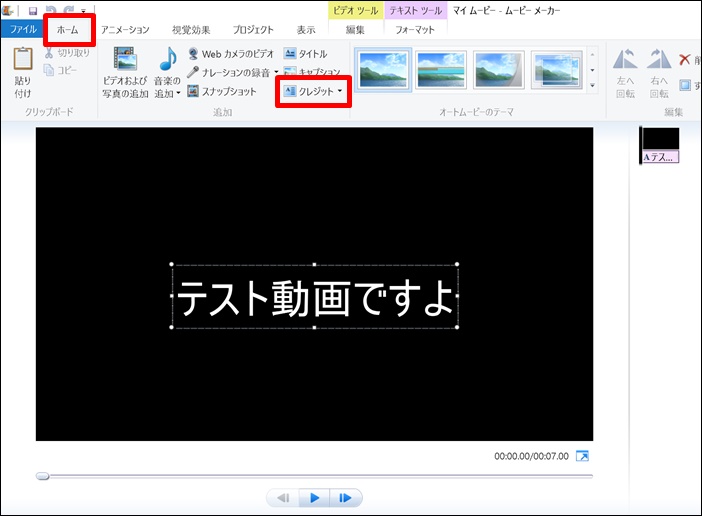
すると黒い画像の中に「クレジット ここに名前を入力」という白い点で囲った枠が表示されました。
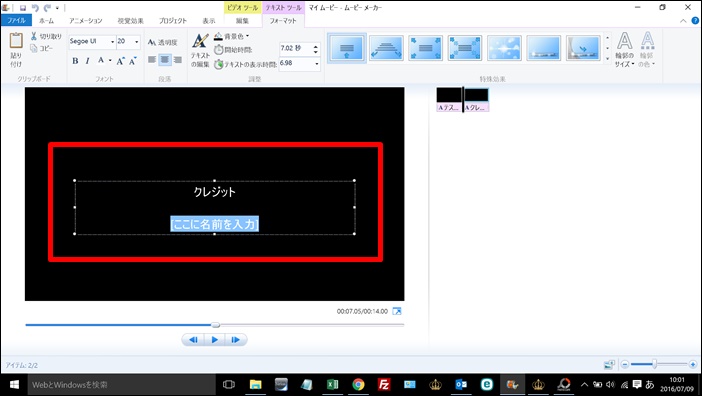
この中にスクロールさせたいテキストを入力していきます。
ちなみにこの「クレジット ここに名前を入力」という文字は消してしまっても大丈夫です。
ではテキストを入れていきます。

はい、ここまではOKですね^^
作った動画を再生してみよう。
ではここまで作った動画を一度見てみましょう。
黒い画像の下に再生ボタンがありますが、こちらをクリックして下さい。
ちなみに再生する位置の調整は
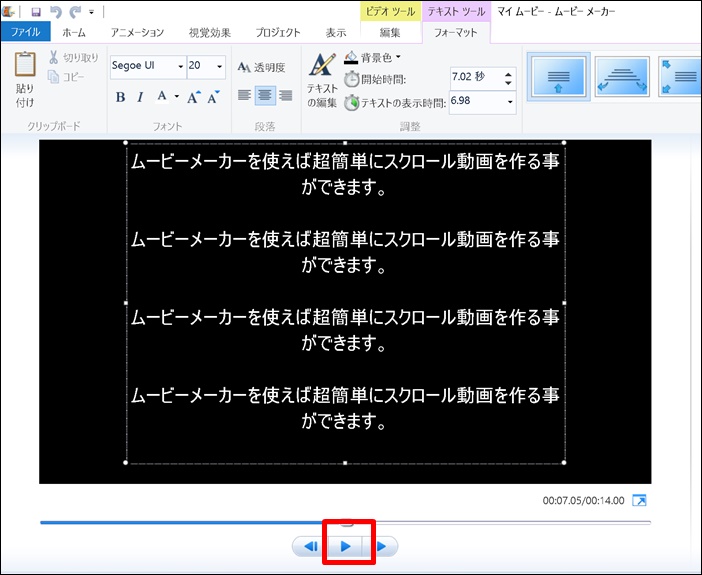
ここでできます。
せっかくなので一番最初から再生してみましょう。
今の段階ではこんな感じです
▼ ▼ ▼
こんな感じで再生されたと思います。
はい、とってもスクロール速度が速いですね・・・。これでは早すぎて読むことができませんので速度調整をしていきます。
スクロールの速度を調整する方法
と、その前に黒い画像の右側にある謎の箇所についての説明をしますね。
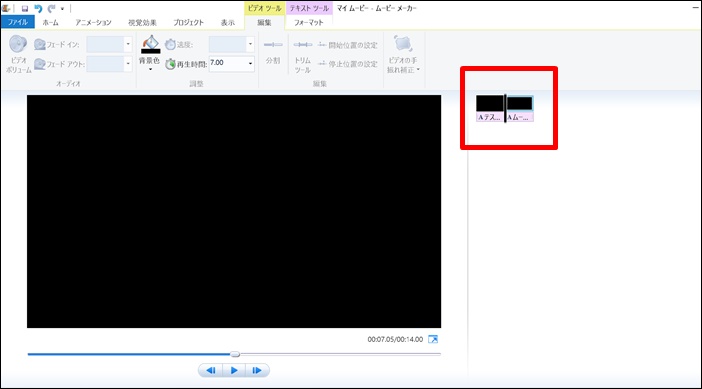
この部分はタイトルやスクロール動画など、それぞれのパートを修正する場合に使います。
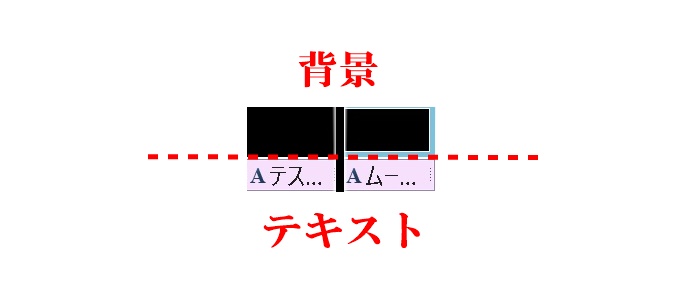
点線より上が背景で、下がテキストを表しています。
背景を編集したい場合は上、テキストを編集したい場合は下より行います。
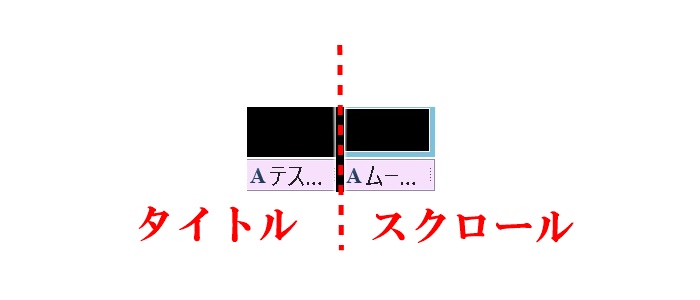
タイトルを編集したい場合は左、スクロールを編集したい場合は右側より行います。
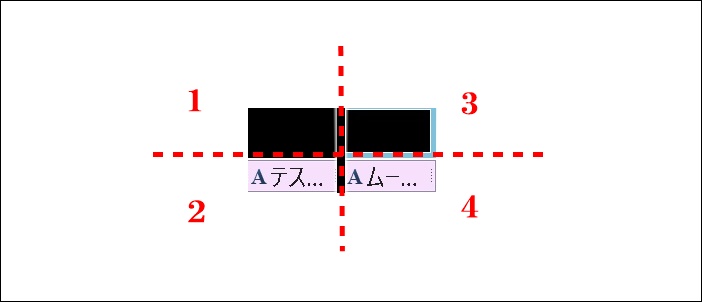
- タイトルの背景を編集
- タイトルのテキストを編集
- スクロールの背景を編集
- スクロールのテキストを編集
となりますね。
なんとなくで良いのでイメージを掴んでおいてください。やっているうちに慣れてきますよ^^
ではスクロールの速度を修正していきます。
まずは右下をダブルクリックして下さい。
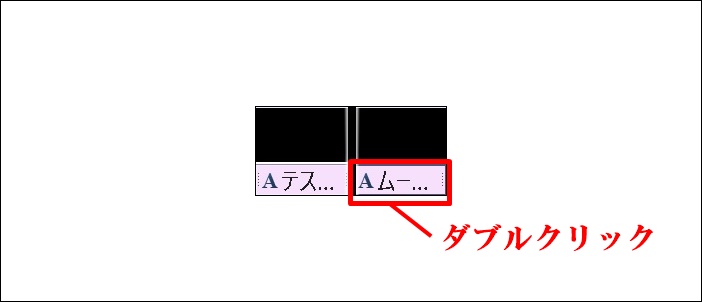
それから「テキストの表示時間」の「▼」をクリックして時間を選択しましょう。
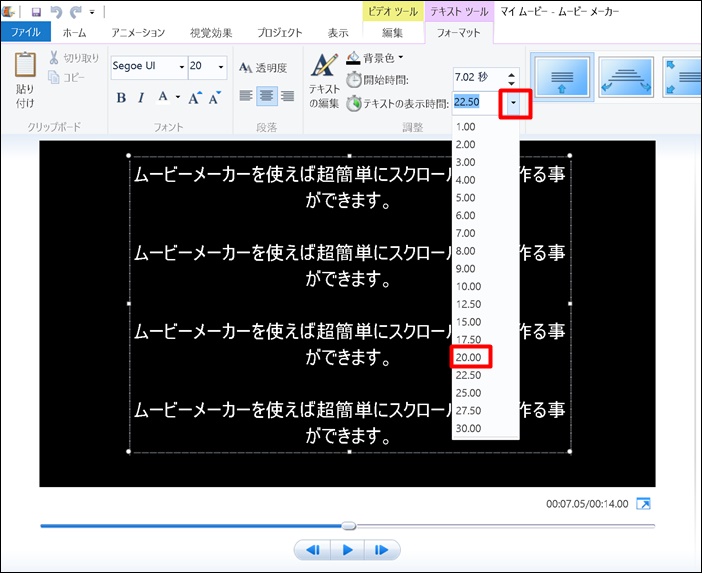
テキストの表示時間が「6.98」となっていますが、先ほどは速度が速すぎたため今回は「20」にしました。
これだけだとテキストの表示時間の変更だけなので、次は背景の時間調整をしていきます。
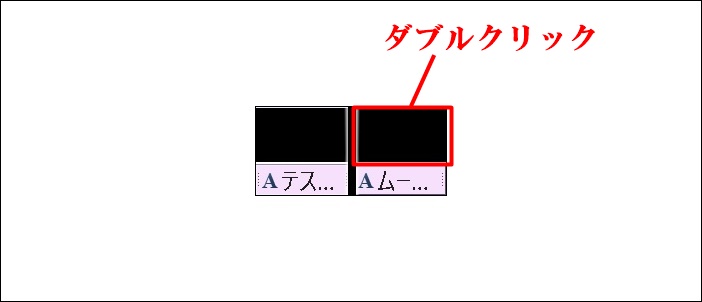
右上をダブルクリック。
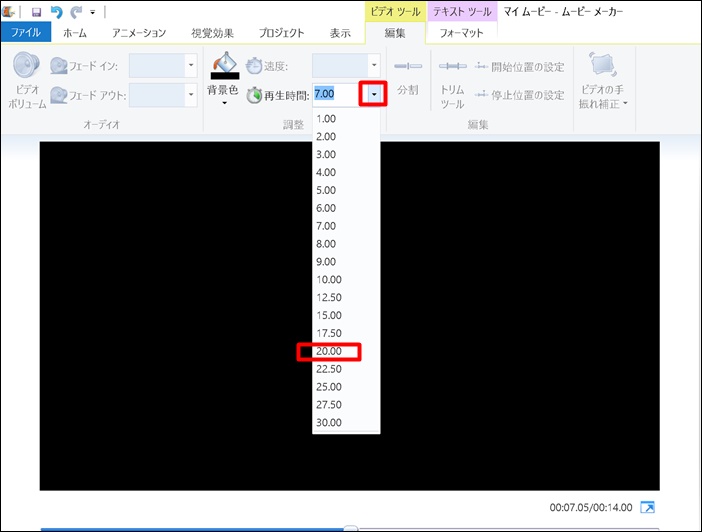
「再生時間」を「20」に設定します。
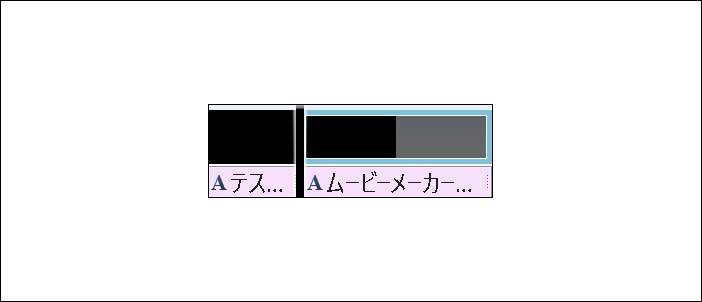
このように右側の部分が先ほどよりも伸びていたら成功です。
ここで出来上がった動画を再生してみましょう。
そくどをゆっくりにしたバージョン
▼ ▼ ▼
スクロールの速度が遅くなって見やすくなりましたね^^
逆に速度を早めたい場合は設定する時間を短くしてください。
でもこのままではかっこ悪いので文字のサイズを変更したり、外枠をつけたり音楽を入れたりしていきます。
タイトルをかっこよくしよう
初期設定だとタイトルはゆっくりと迫ってくるようなイメージだと思います。
でもこれを、光の中から登場させたり、回転しながら登場させる事ができます。
では、早速変更していきましょう。
まずは左下をダブルクリックします。
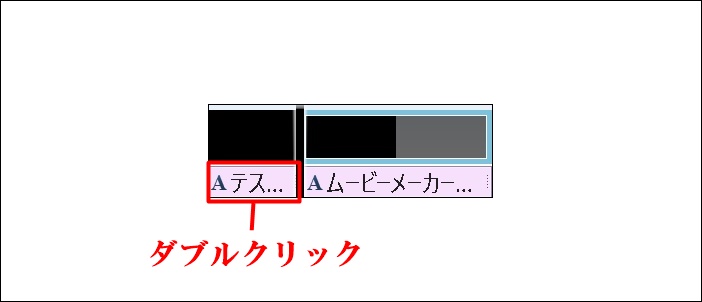
この中からタイトルの登場方法を変更できます。
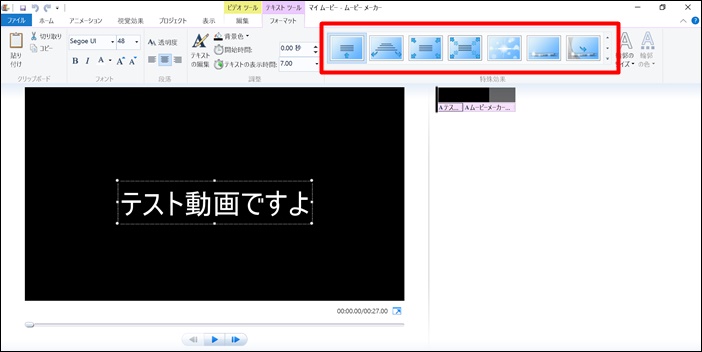
カーソルを合わせるとイメージ動画が再生されますのでお好きなものを選んでみましょう。
他のパターンを選択したい場合は、

ここをクリックするといくつかパターンが出てきますので、「これだ!」というものを選びましょう^^
タイトルのフォントや色、サイズを変更しよう。
タイトルの色やサイズの変更ができます。
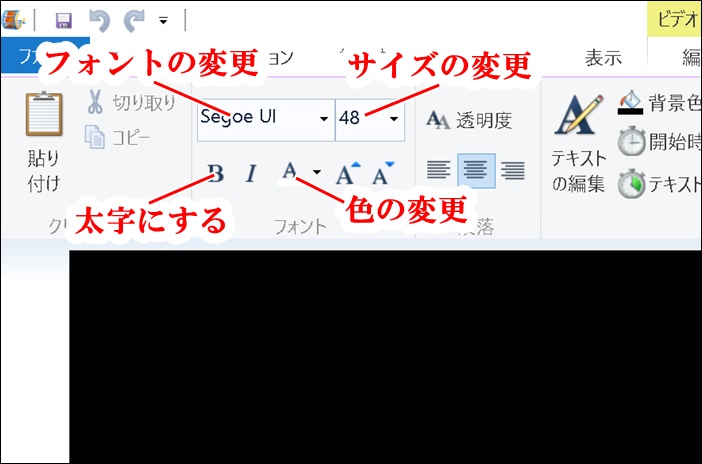
色々と触りながらしっくりくるものを選んでみましょう。
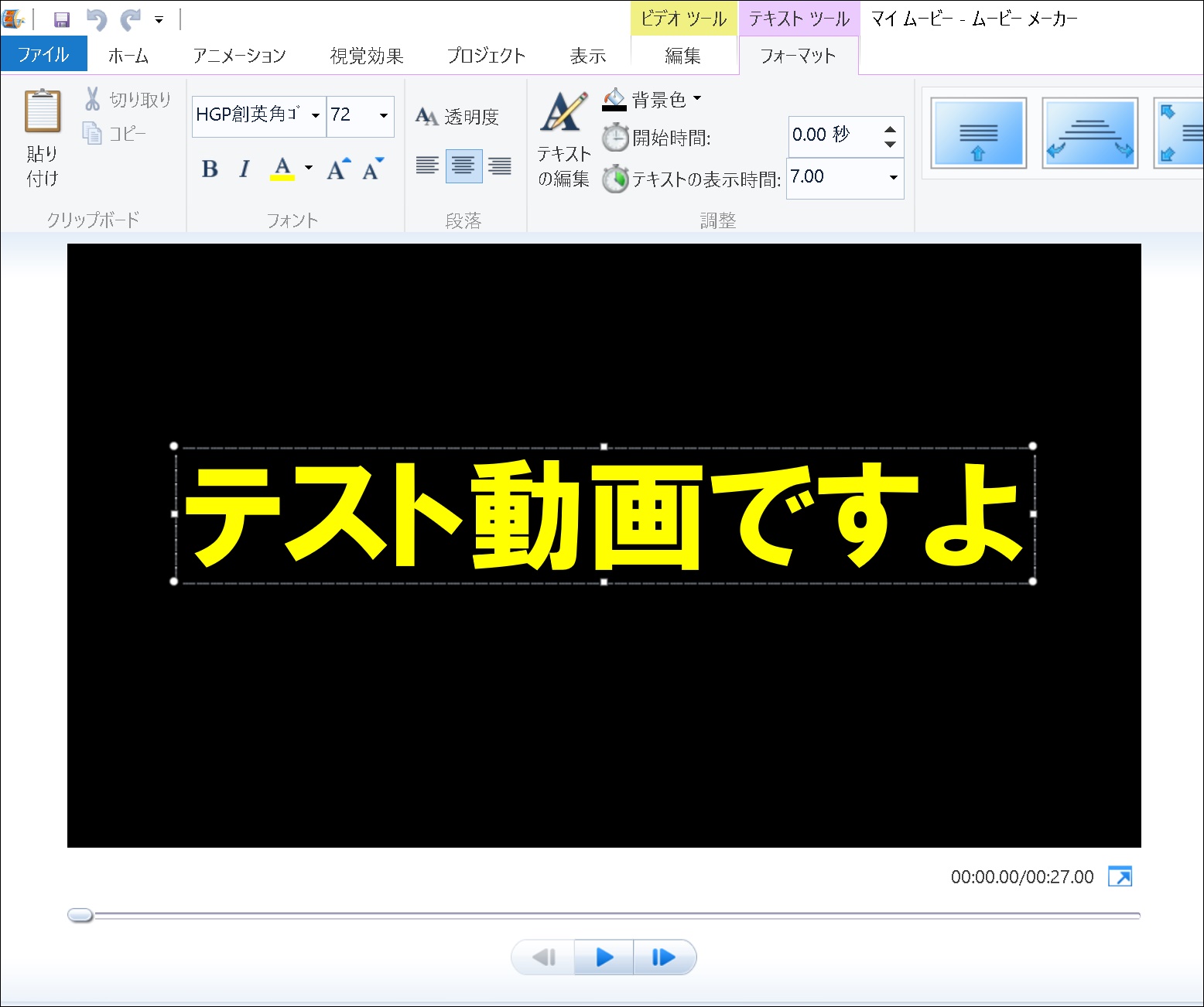
文字に外枠をつけてみよう
ムービーメーカーでは文字に外枠を入れる事ができます。
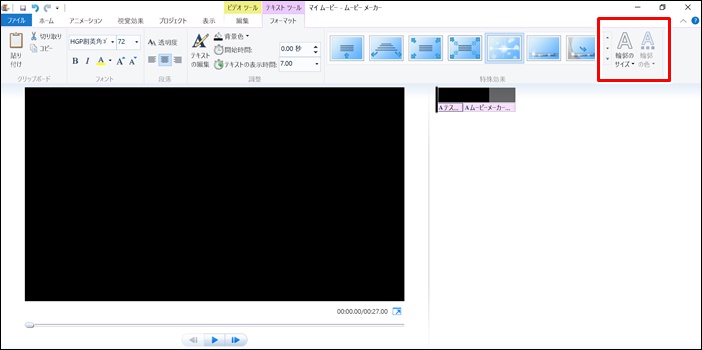
ここから枠の太さや色を調整できます。
※外枠をつけたら再生ボタンを押すとイメージが確認できます
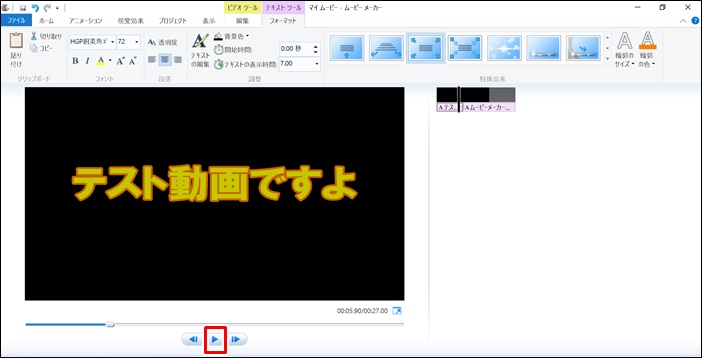
こんな感じになりました。イメージ確認は「再生ボタン」をクリックして確認しましょう。
背景色を変更しよう
では次に背景色を変更していきます。
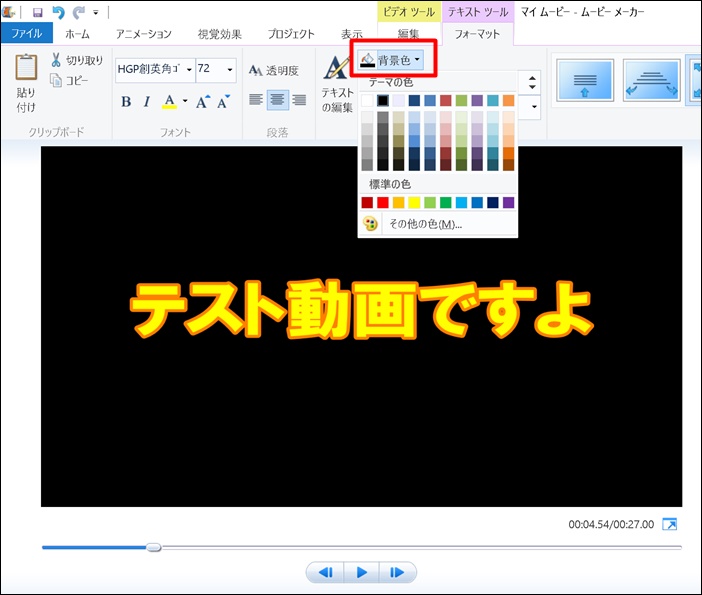
画面赤枠をクリックすると背景色を選択する事ができます。
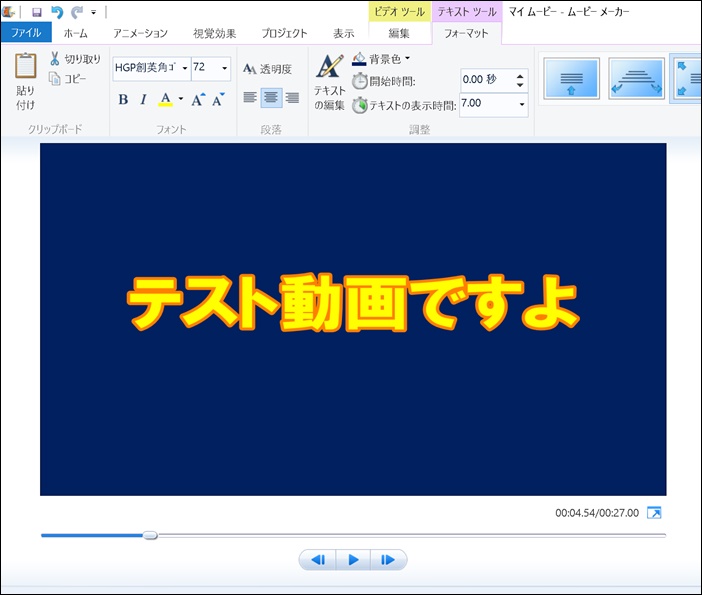
今回は濃いブルーにしてみました。
スクロールの文字を編集しよう
では次にスクロールの文字を編集していきます。
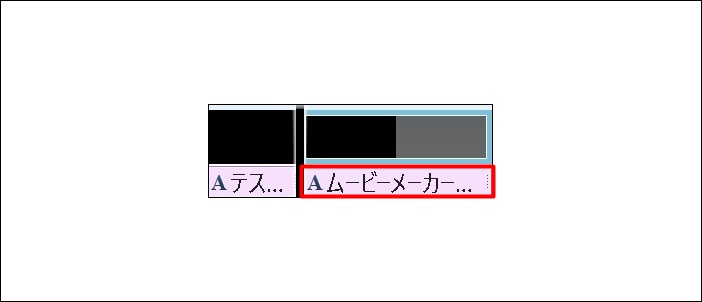
スクロールのテキスト変更をするので右下をダブルクリックしましょう。
テキストの位置を変更しよう
初期設定時はテキストは中央に表示されています。

こちらをクリックすると左寄せ、中央、右寄せと変更する事ができます。
タイトルでやった時と同じように背景色やフォントサイズを変更していきます。

ちなみに私が稼げるようになったのは綺麗なデザインやコピーライティングなどの小手先のテクニックを捨て「稼ぐ事に直結するノウハウだけを、ひたすら実践し続けたから」です。
こんな感じになりました。
と、ここで一つ注意点があります。
スクロール動画の注意点
文字サイズを変更するとスクロールの速度が早くなったり遅くなったりする場合があります。(画面に表示される文字数が変わるためです)
その場合はもう一度、先ほどお伝えしたように、
- テキストの表示時間
- 画像の背景時間
の順番で修正しておきましょう。
これでベースは完成しました。
バックミュージックを入れよう
では仕上げにバックミュージックを挿入します。
おっと、「難しそう・・・」と思っていませんか?
これもとっても簡単なので一緒にやっていきましょう^^
まずは音楽のネタを探します。
音楽を探してダウンロードしよう
グーグルで商用利用可能音楽と検索すると沢山見つける事ができます。
私の場合はよく甘茶の音楽工房さんを利用しています。
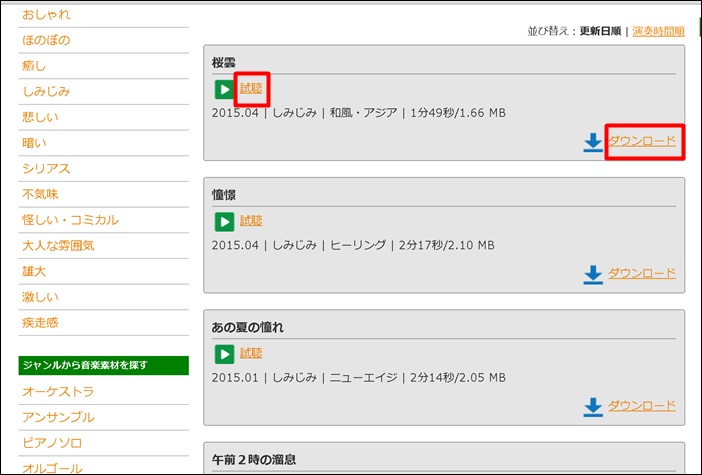
視聴して気に入った音楽があったら「ダウンロード」をクリック。
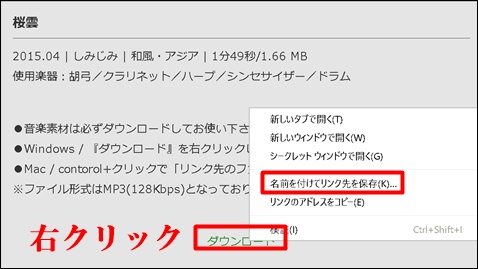
「ダウンロード」ボタンの上で右クリックして「名前を付けてリンク先を保存」をクリック。
デスクトップに新しく「フォルダ」を作成して、そこに保存していきましょう。
【新規フォルダの作り方】
デスクトップで右クリックをして新規作成⇒「フォルダ」⇒「動画関連」と名前を付ける。
このフォルダに今後作成した動画や、ダウンロードした音楽など動画関連を全て入れていきます。
ミュージックを挿入しよう
それではダウンロードした音楽を入れていきます。
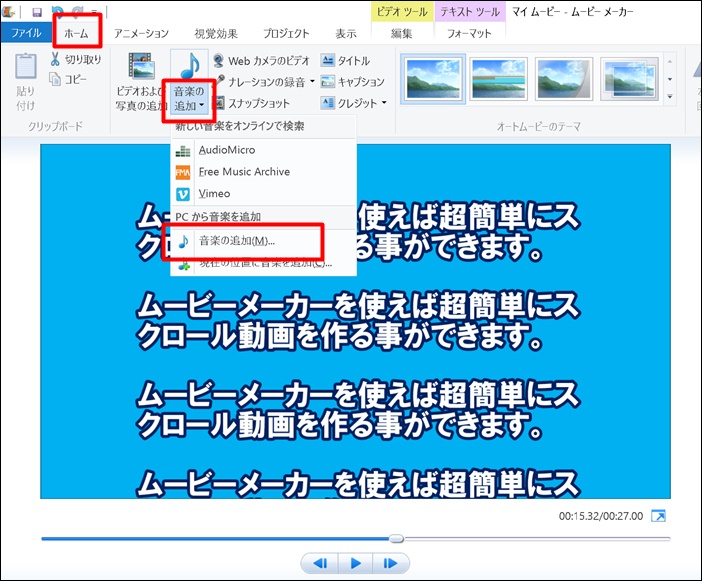
まずは「ホーム」⇒「音楽の追加」⇒「音楽の追加」の順にクリックします。
先ほどダウンロードした音楽のフォルダを選択して開いて下さい。
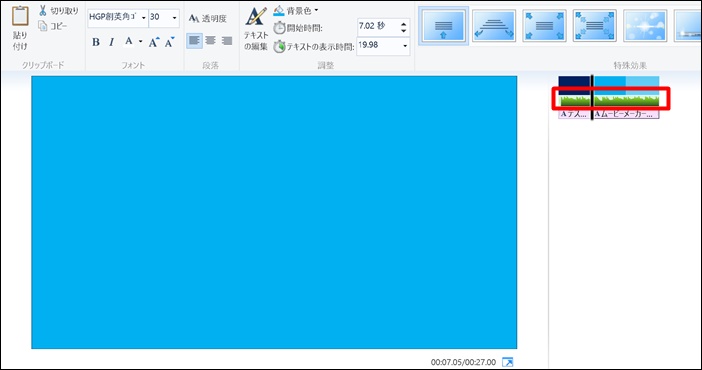
このように赤枠の部分が追加されたら成功です。
再生ボタンを押して確認してみましょう。
完成バージョン
▼ ▼ ▼
今回はこんな感じになりました。
作成した動画を保存しよう
動画が完成したら保存します。
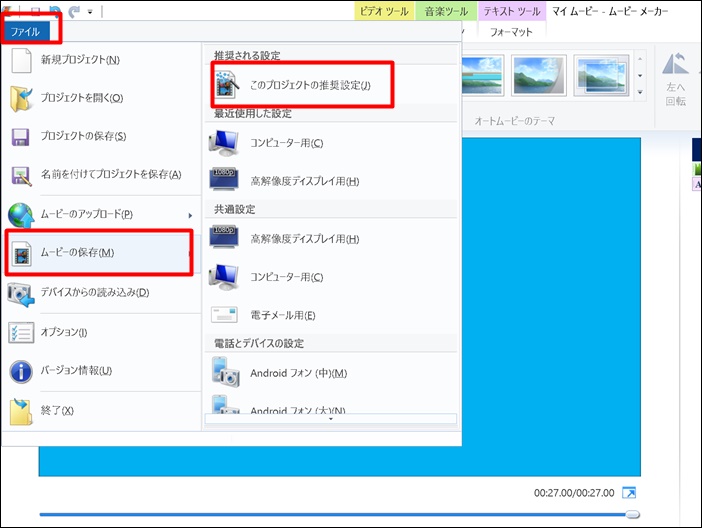
「ファイル」⇒「ムービーの保存」⇒「このプロジェクトの推奨設定」の順にクリックして下さい。
そして先ほど作成した「動画フォルダ」に「英数字」で名前を付けて保存しておきましょう。(日本語名の場合エラーが生じる場合があるため)
慣れれば一連の作業を3分以内に行う事ができます^^
3分でも十分早いのですが、実はもっと早く作る方法があるのです。
ムービーメーカーを閉じずにそのままお読みください。
プロジェクトを保存しよう
ムービーメーカーはプロジェクトの保存ができます。
これは先ほど行った「ムービーの保存」とは異なります。
プロジェクトとは簡単に言うとテンプレートのようなもので、次回作成時にこのプロジェクトを呼び出す事ができるのです。
つまりタイトルとスクロールのテキストを変更するだけで、どんどん動画を量産できるという事です。
それではプロジェクトの保存をしてみましょう。

「ファイル」⇒「名前を付けてプロジェクトを保存」をクリックします。
デスクトップなど分かりやすい場所に英数字で保存しておきます。
プロジェクトを呼び出す方法
次回動画を作る時にプロジェクトを呼び出す方法をお伝えします。
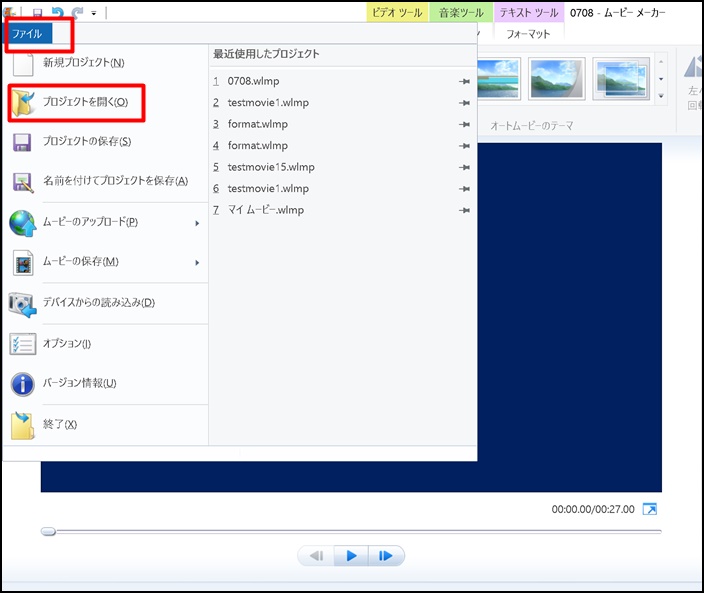
ムービーメーカーを起動して「ファイル」⇒「プロジェクトを開く」をクリック。
これで保存しておいた場所から呼び出す事ができます。
プロジェクトを保存する際の注意点
音楽ファイルを別の場所に移動させるとプロジェクトを呼び出しても、音楽が入っていない状態になります。
ですので先ほど作成した「動画フォルダ」に全て保存するようにしましょう。(動画作成に画像を使った場合も同じです)
スクロール動画作成まとめ
いかがでしたでしょうか?
初めは戸惑う事もあるかと思いますが、やる事はシンプルです。
- タイトルを入れる
- スクロールテキストを入れる
- 背景色を変更する
- タイトルやテキストを装飾する
- 音楽を入れる
たったこれだけです。
しかもプロジェクトを保存しておけば次回はタイトルとテキストを変更するだけなので1分で出来てしまいますね^^
過去記事のyoutubeアフィリエイトで稼ぐ方法。視聴回数を増やす簡単動画作成を参考にしながら是非動画アフィリエイトに取り組んでみて下さい。
最後までありがとうございました。
アフィリエイト探偵


